Appleから発売されている忘れ物防止タグAirTag
発売日に購入し色々試してきましたが、正直あれば便利かなぁ〜というポジションの製品でした
しかし突然役に立つ日が訪れます
まさか自分が探す日が来るとも思っていませんでした
iOS15での新機能の離れたら通知という機能を実験するため
迷子防止に娘に持たせたAir Tagを遊園地に落としてしまったという流れです
次の日に娘が持っていないことに気づき、現地に探しに行き5分もかからずに見つけることが出来ました
実際にあった場所は、遊園地の事務所
園内で落としていたものをスタッフが保管してくれたのでしょう
人通りが多い場所と条件は良かったのですが
こんなにすぐ見つかると思わずビックリでした
そして率直な感想は
AirTagは買ったほうがいい
持っておけばすごく安心できるもの
だということをお伝えしたい
Air Tagってなに?って方はこちらをごらんください▼
この記事ではAirTagが見つかるまでの体験を記事にしてみました
目次
Air Tagが見つかるまで
Air Tagがないことに気づき、すぐに探すで位置情報確認
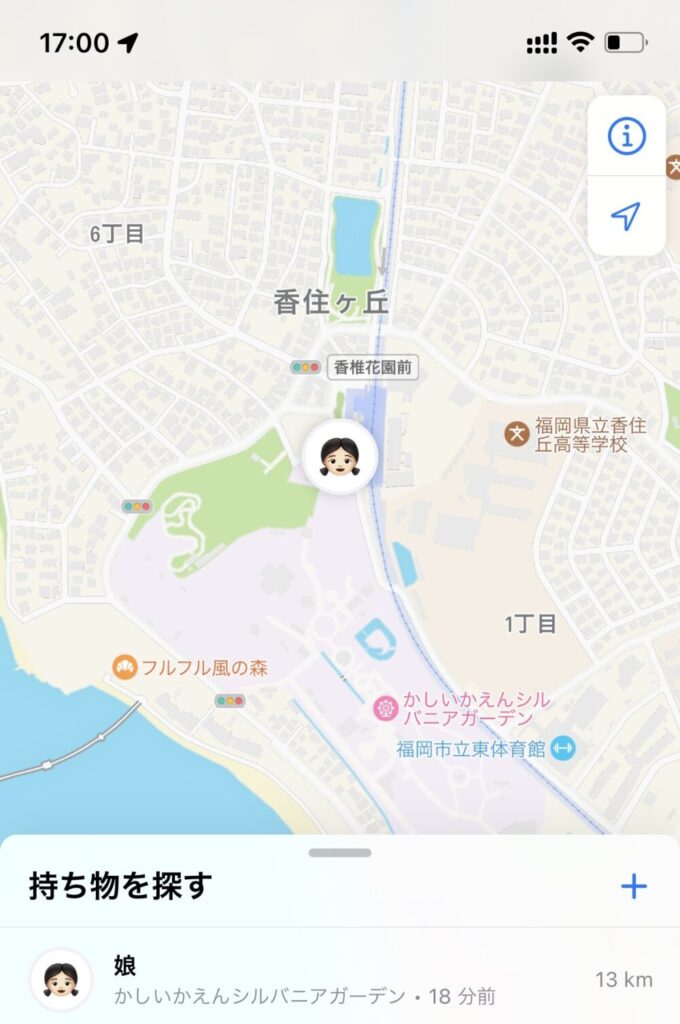
iPhoneのアプリ探すで位置情報を確認したところ、遊園地付近にあることを確認できました
位置情報の時間が18分前に認識していた為、周辺にあると確認できたので現地に行くことに

現地移動し探すアプリを起動
AirTag登録時に決めた名前をタップし確認すると、自分が所持中に変わったので近くにあることを確認
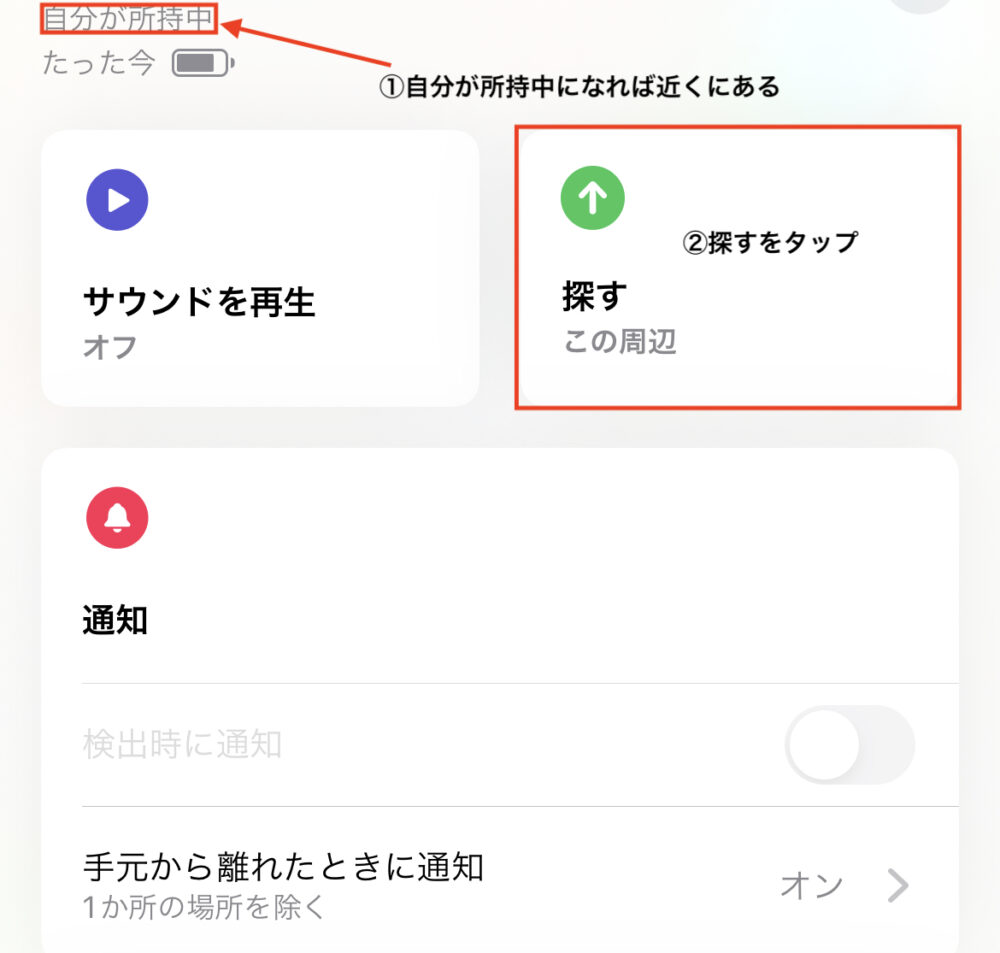
- ①探すアプリでAirTag(ご自身がつけた名前)が自分が所持中になることを確認
- ②探すをタップ
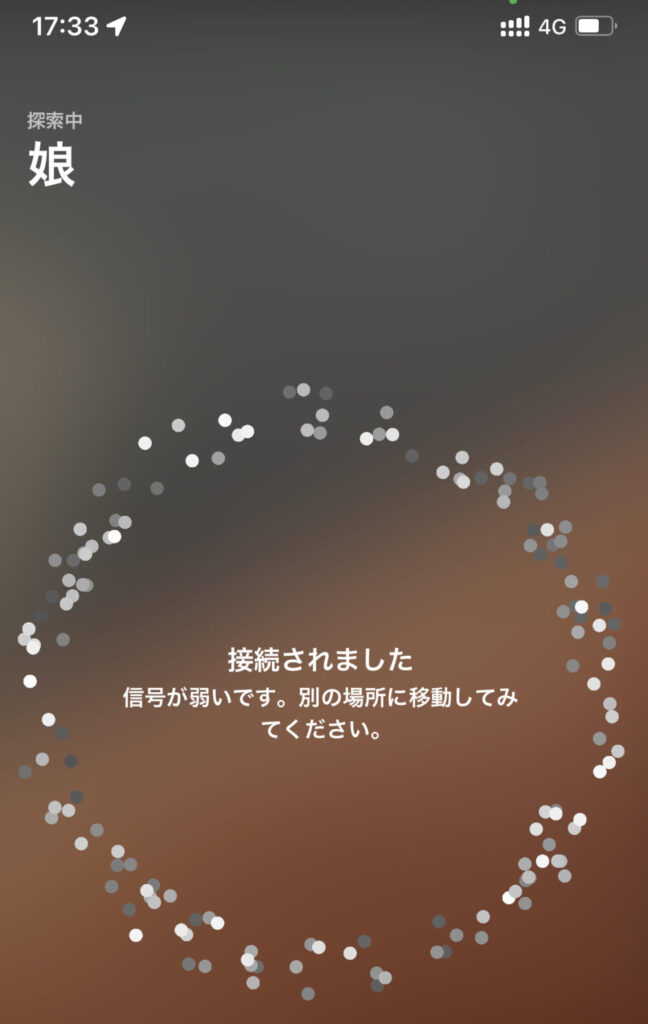
- ③探すをタップすると画面が上記に切り替わります(たまたま近くにあったので)
接続されましたと出ない場合は周辺を歩いてこの画面になるところを探しましょう - ④信号が弱いと出ているので歩いて移動します
- ⑤信号が強くなると方向と距離が画面に表示されます
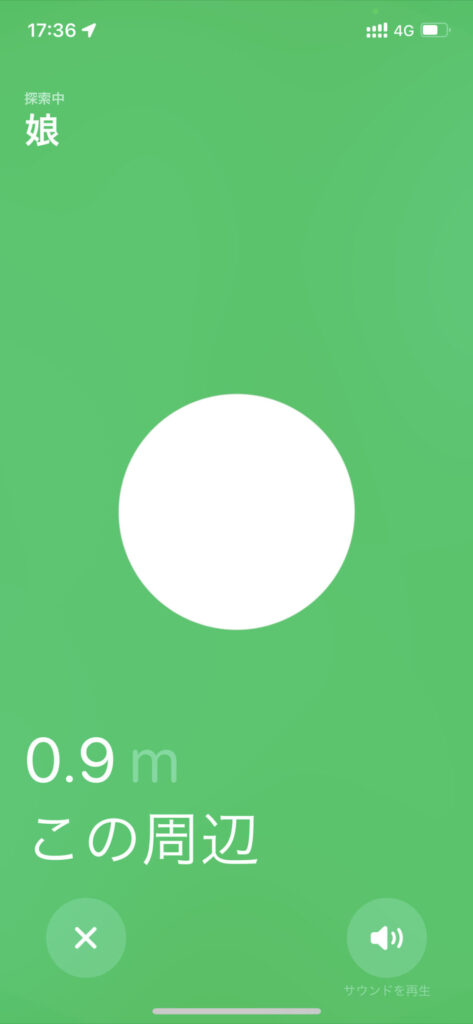
- ⑥表示された方向に行くと振動でお知らせしてくれるのでサウンド再生を押しましょう
- ⑦近くにあるAirTagから音がなりますので見つけてください


私の場合は事務所内にあった為中の事務所の方にお話して持って来ていただきました

無事に見つけることができました

画面に時間を残しておいたので気づかれた方もおられるかもしれませんが5分弱で探し出せています
私の場合は紛失した場所の人通りが多かったため15分間隔で位置情報をひろっていました
人通りが少ない場所では探せない可能性もあります
Air Tagの注意点
AirTagはApple U1 UWBチップが内蔵されています
このチップを使用し位置情報確認しています
全機種が対応しているわけではありません
高精度に探すことができるのは▼
- iPhone11シリーズ
- iPhone12シリーズ
- iPhone13シリーズ
以上のiPhoneが対応しています
見つからない場合は紛失モードをオン
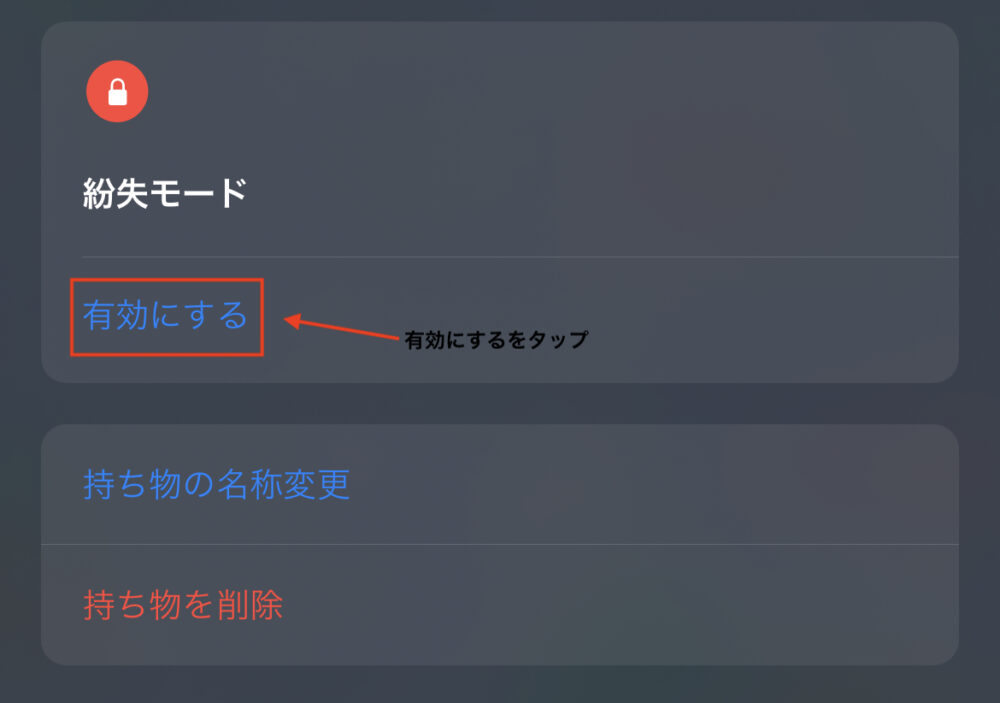
どうしても見つからない場合は紛失モードを有効にするをタップしましょう
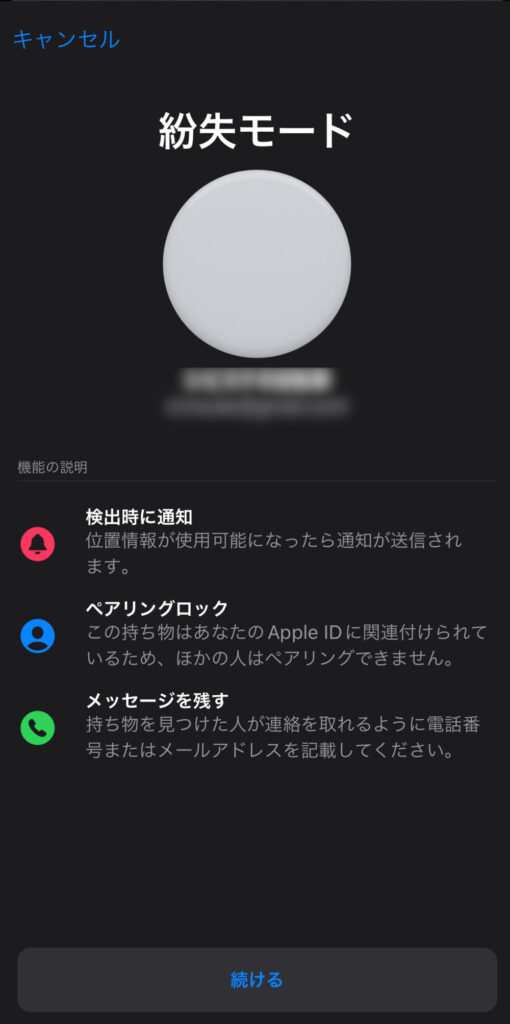
紛失モードに設定するAirTag名に注意し続ける
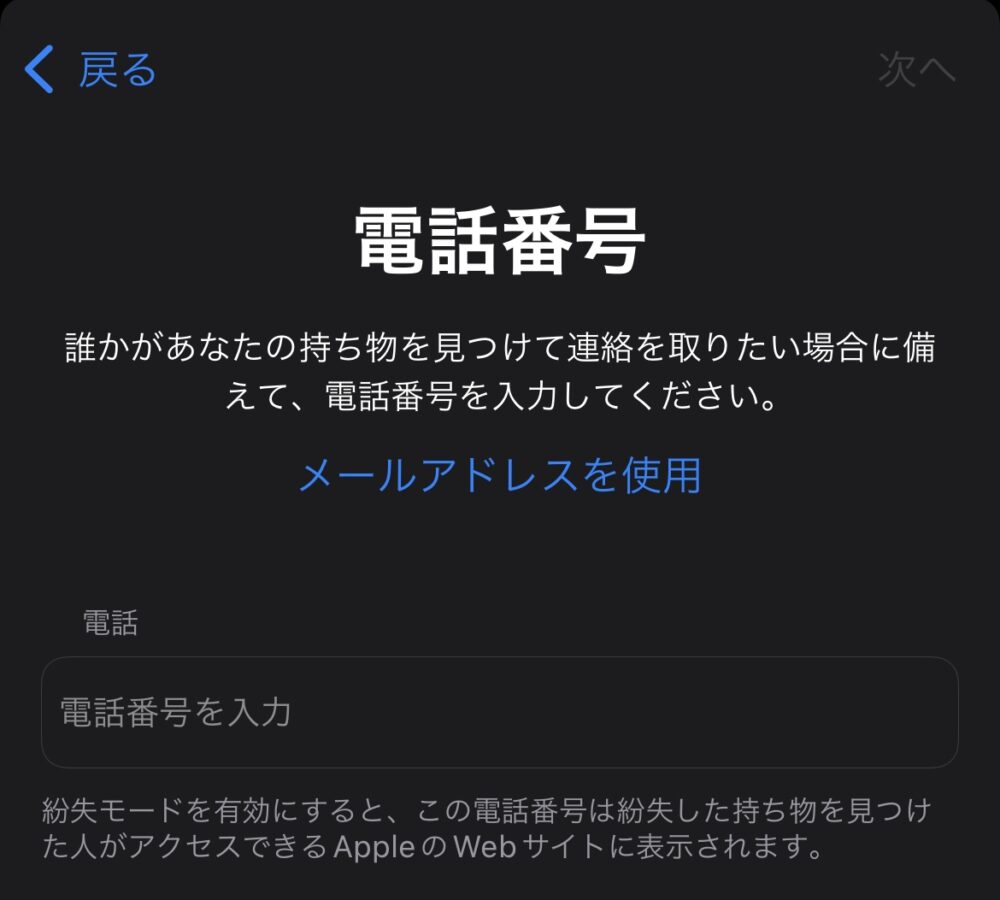
他社から見つけてもらった場合の連絡先を入力(メールアドレスまたは電話番号)
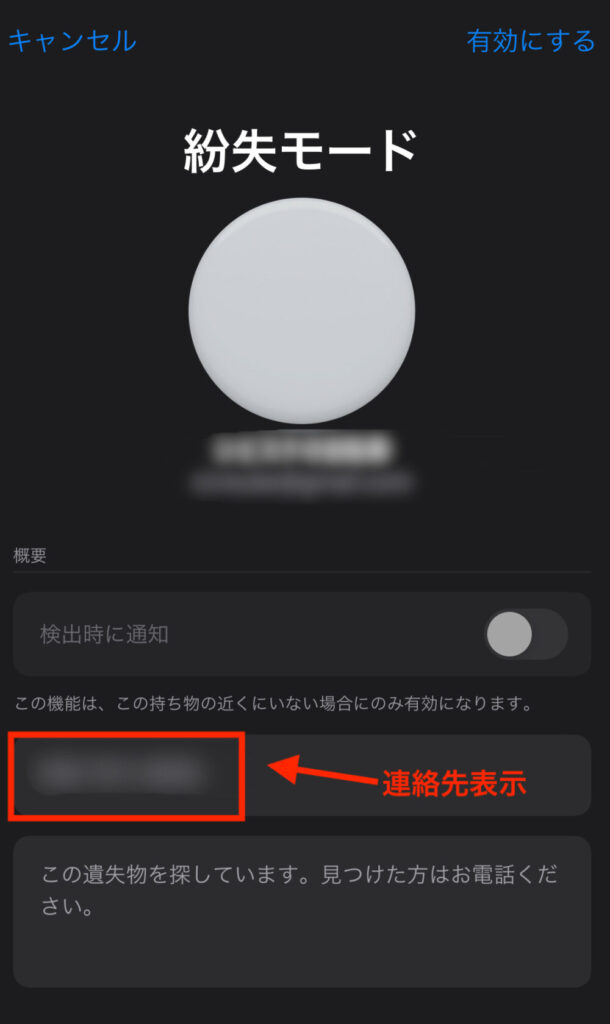
連絡先表示があっていたら有効にするで完了です

なくしたものがどうしても必要な場合の最終手段です
ios15で追加された機能離れたら通知
iOS15で導入された離れたら通知されるこの機能
探すアプリから事前にONにしておくことでAirTagと離れると通知が来ます
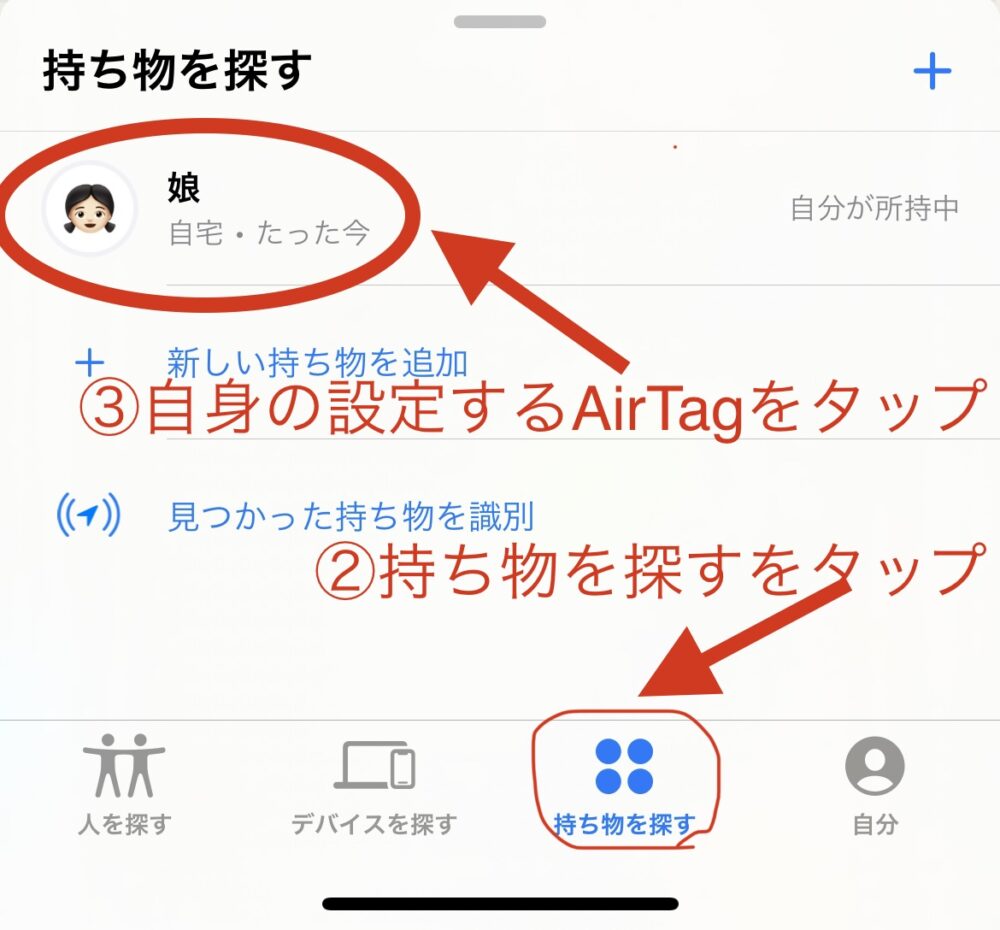
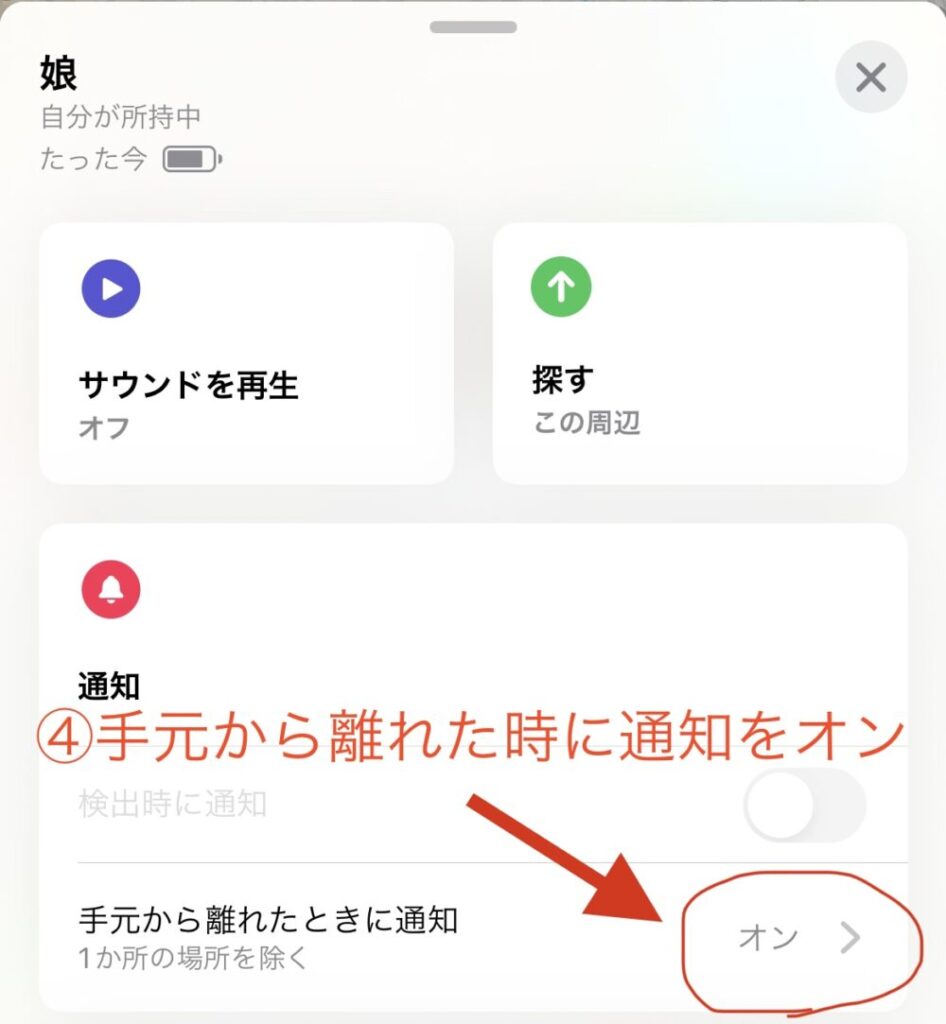
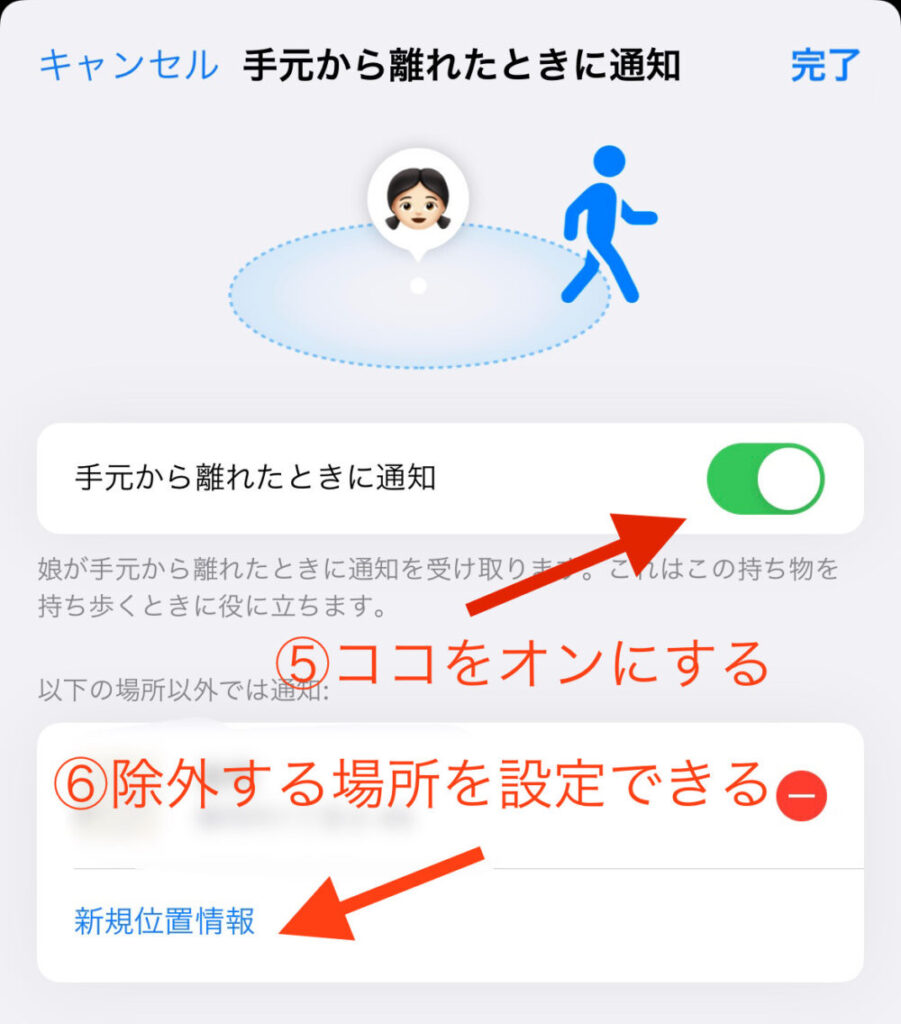
- 探すアプリタップ
- 持ち物を探すをタップ
- 自身の設定するAirTagをタップ
- 手元から離れたときに通知をオンをタップ
- 手元から離れたときに通知をオンする
- 通知を除外したい場所を登録
以上が手順になります
離れると通知が来る
離れると通知が来るようになります
通知をタップするとこのような画面になります
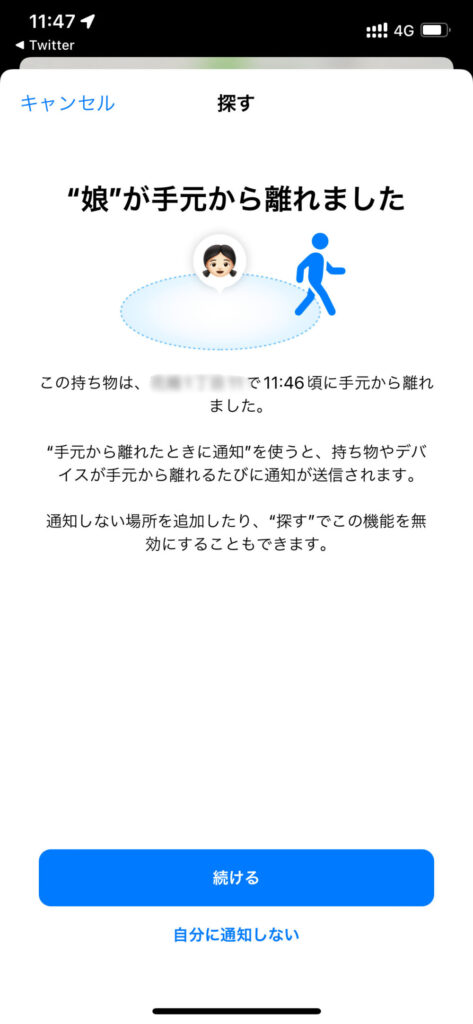
目安としては1分かからず来ると思いますが、AirTagから自分自身が離れたときに反応しやすい状況です
例として大きめのコンビニの駐車場で車の中にAirTagを置いて店内にはいる(距離は約20m離れるくらい)

他にも娘に装着しましたが、AirTagが離れていく方(娘に待たせた)場合はあまり通知こないようでした
過信しては行けない感じがします
実際紛失してみての感想及び探す機能のまとめ
- 子供の迷子防止
- なくしたものが見つかる
- 金額も3800円と手頃で買いやすい
- IOS15から離れたら通知が使える
- 電池が長持ち
AirTagの本領発揮を実体験で感じることができました
離れたら通知はまだまだ動作が不安定で、少しでもは慣れたらすぐ通知が来るわけでもないようなので様子を見る必要がありますが、紛失時には十分役に立つことが証明できました
これだけすぐ見つかるなら、子供の迷子時にもしっかりと役に立つでしょう
ただしAirTagを落とさないようにして持たせる必要があります
通知機能も完璧ではありませんが役に立ちました
探す機能の通知が役立ちそうな場面
先に歩いていき子供から離れてしまった場合や出先に荷物を忘れた時など
自身がAirTagから離れたときに通知が来る仕組みになっています

iOS15にアップデートすると、AirTagだけでなくAppleWatchを所有してくれるとiPhone12が離れても教えてくれるように
AirTag自体が移動する場合についてはあまり過信しないほうが良いでしょう
あくまでも紛失防止タグということを忘れないようにしましょう
iPhone11以降をご利用の方は検討してはいかがでしょうか
ここまでご覧いただきありがとうございました
検討中の方はこちらの記事もお読みください
AirTagについて詳しくはApple公式サイトで










所要時間は現地で5分ほどでした